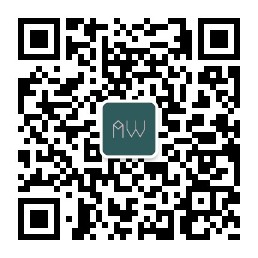如何用PicGo+Gitee做设计师的免费图床
更新:建议使用GitHub做图床,Gitee的图片可能会失效,显示不出来。
必备工具:PicGo、Gitee。PicGo 作为上传图片并获取图片 URL 的工具;Gitee 作为图片云盘。
可选工具:Typora。有编写Markdown文档需求的话,可以结合PicGo、Gitee,直接在Typora中上传图片。
配置Gitee
地址:gitee.com/
首先需注册一个Gitee账号并建立一个开放的仓库,仓库名称最好为小写英文,且无特殊符号,仓库可见性选择开源(所有人可见),当然如果你不以分享为目的,只是想作为自己的私人相册的话,可以选择私有。
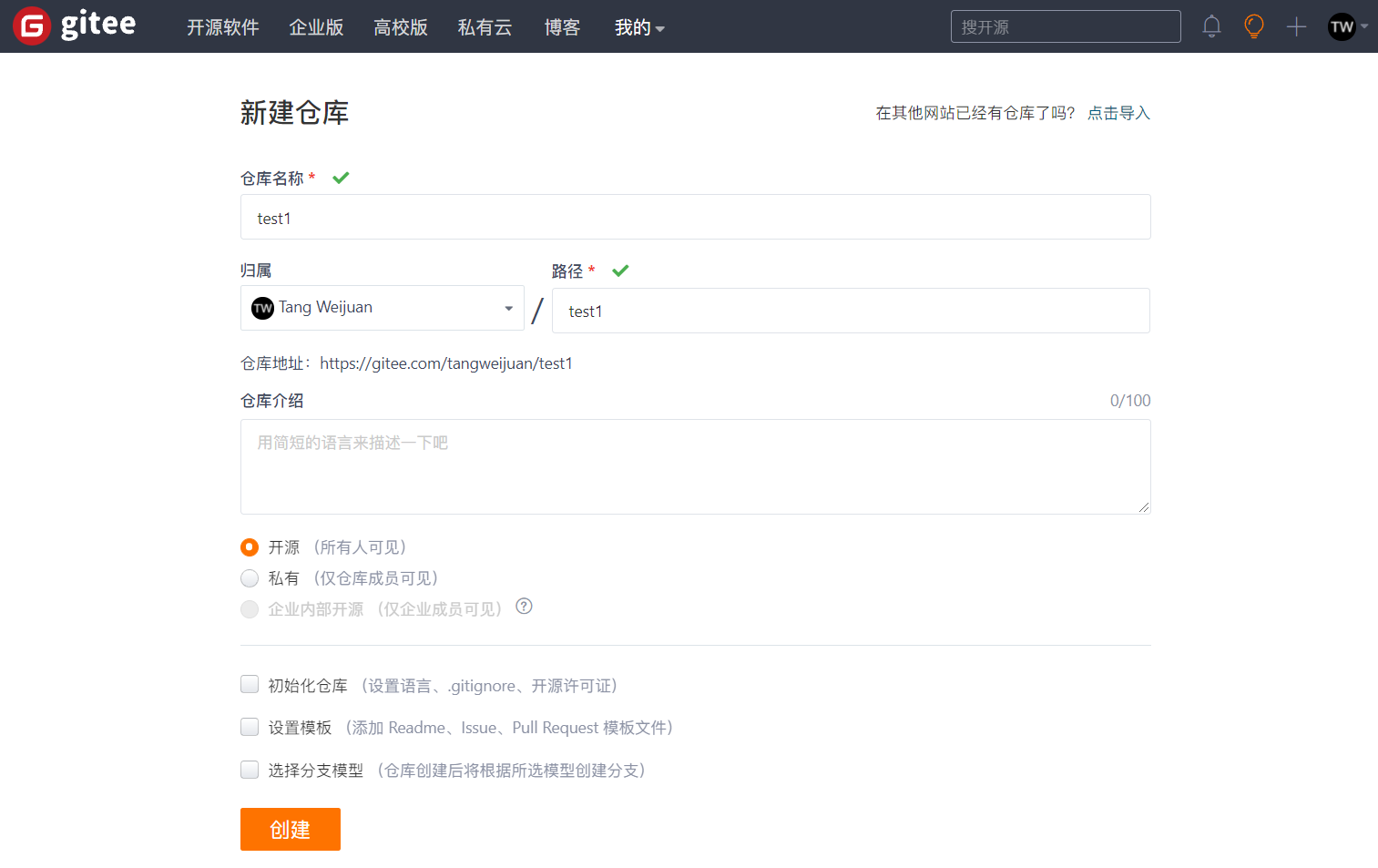
然后在设置中找到私人令牌,生成私人令牌。
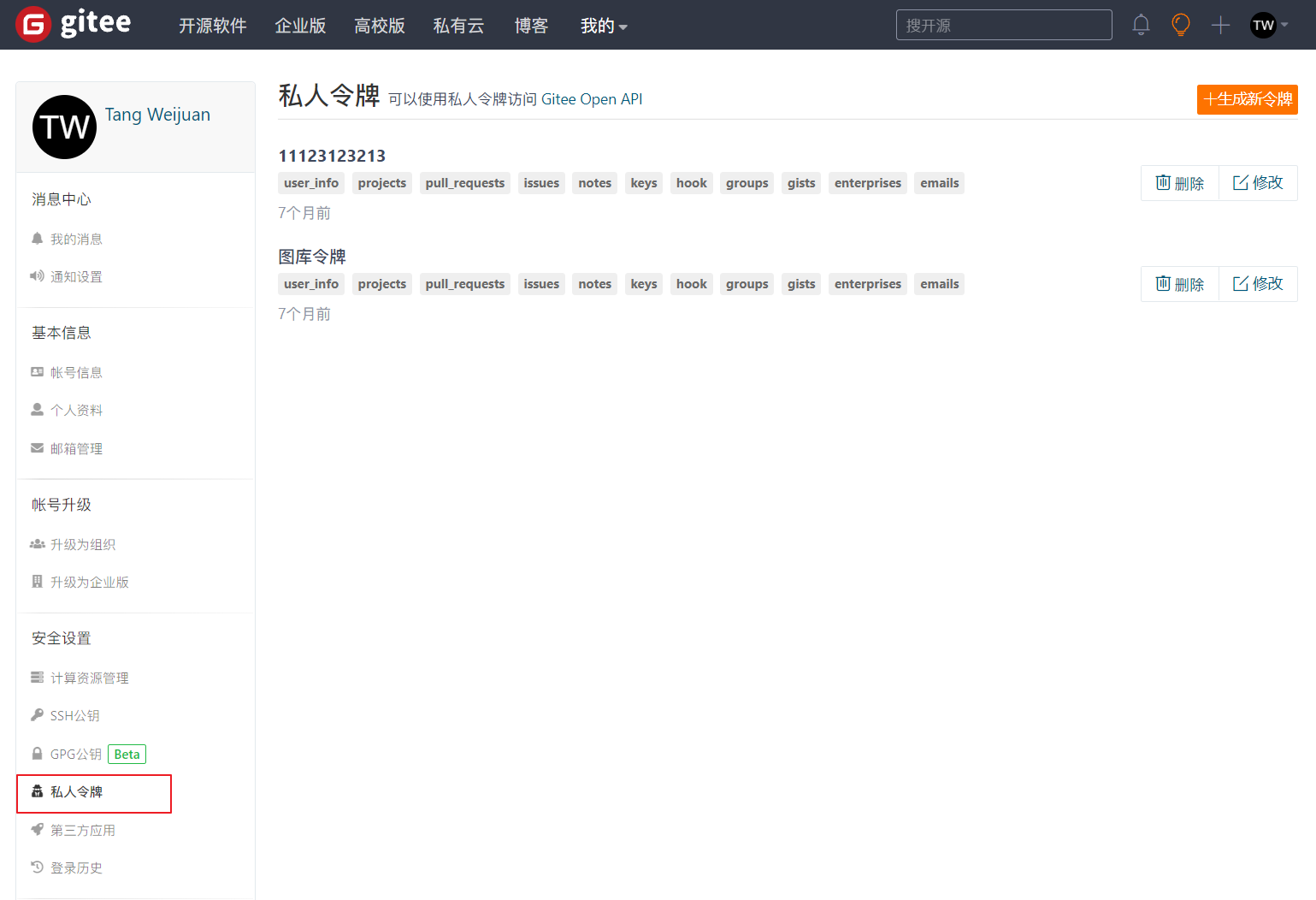
私人令牌生成成功后会弹出提示,此时需将私人令牌复制下来,后续会用到。
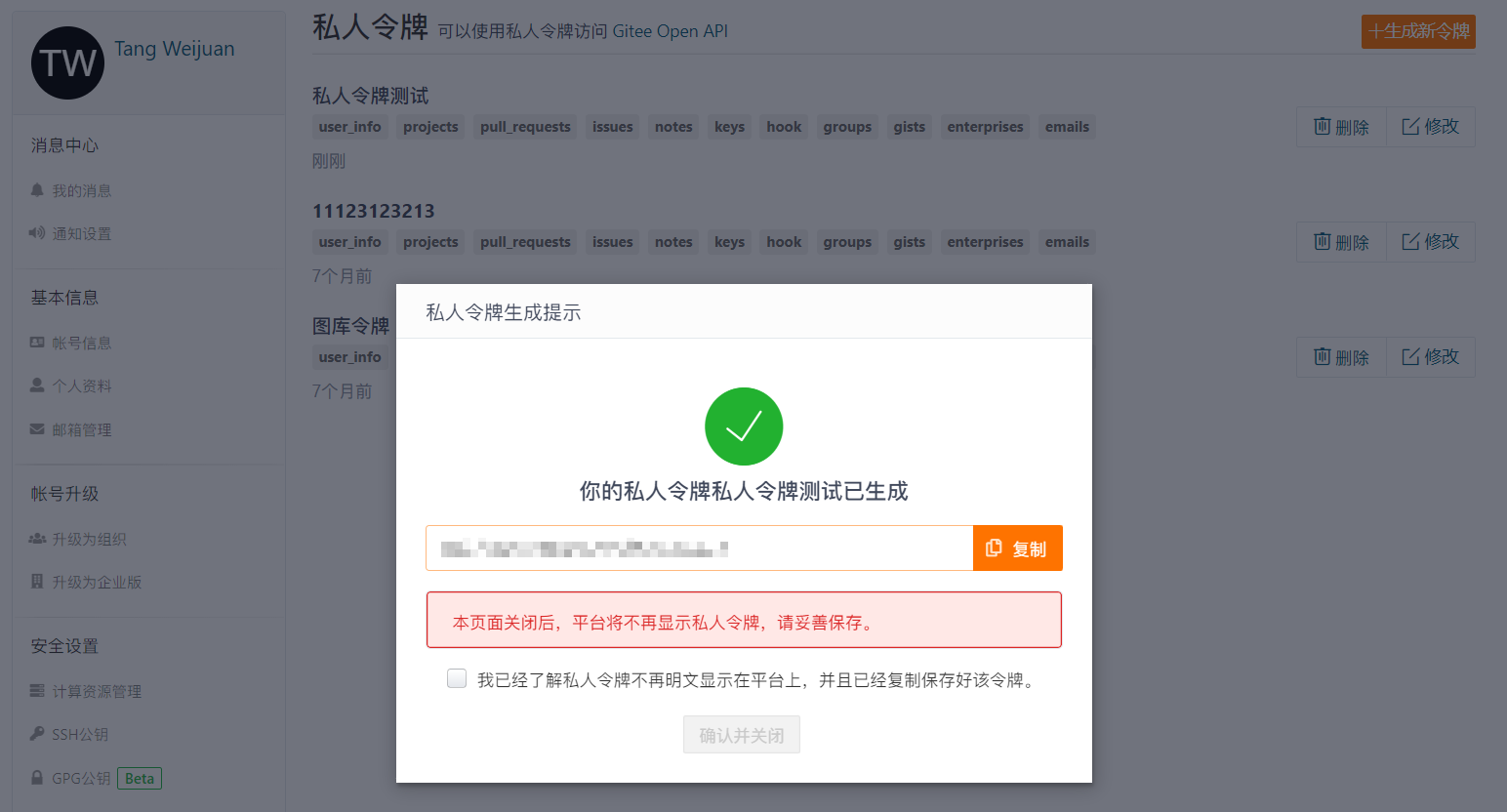
配置PicGo
下载地址:github.com/Molunerfinn/PicGo/releases
PicGo支持多种方式上传图片,包括拖拽或点击上传、链接格式、剪贴板图片、URL,大家根据实际需求选择上传方式。
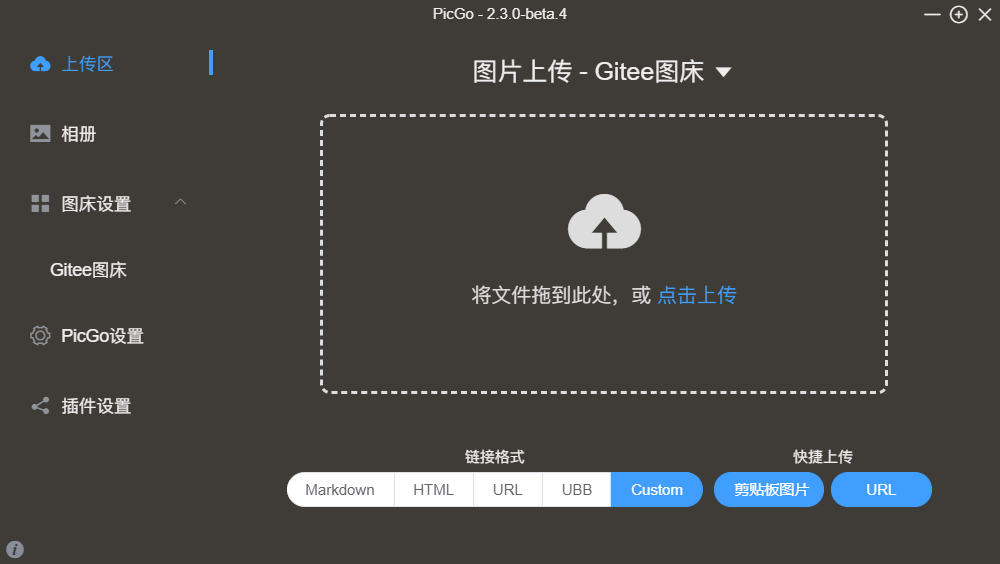
PicGo默认支持以下7种图床:
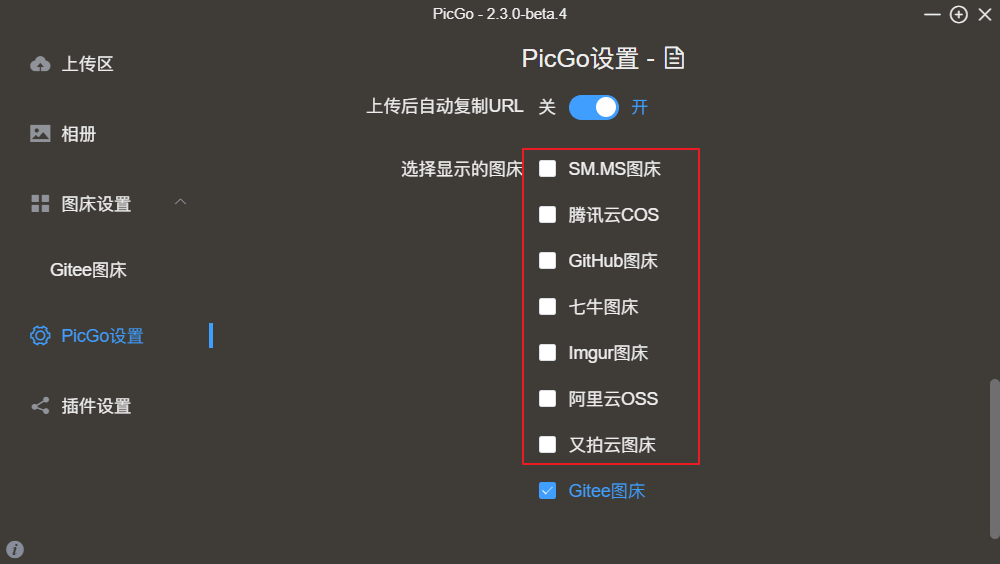
我使用的Gitee,需要在插件里自行安装
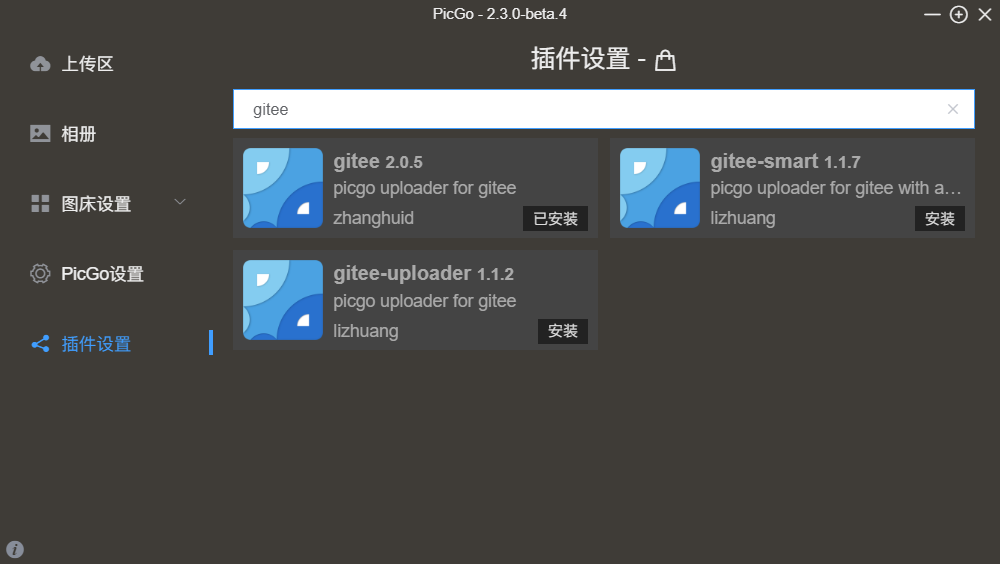
安装好Gitee插件后,就可以在PicGo图床设置中找到Gitee图床,然后将你的Gitee名称、仓库名称和刚刚复制的私人令牌(token)填进去。
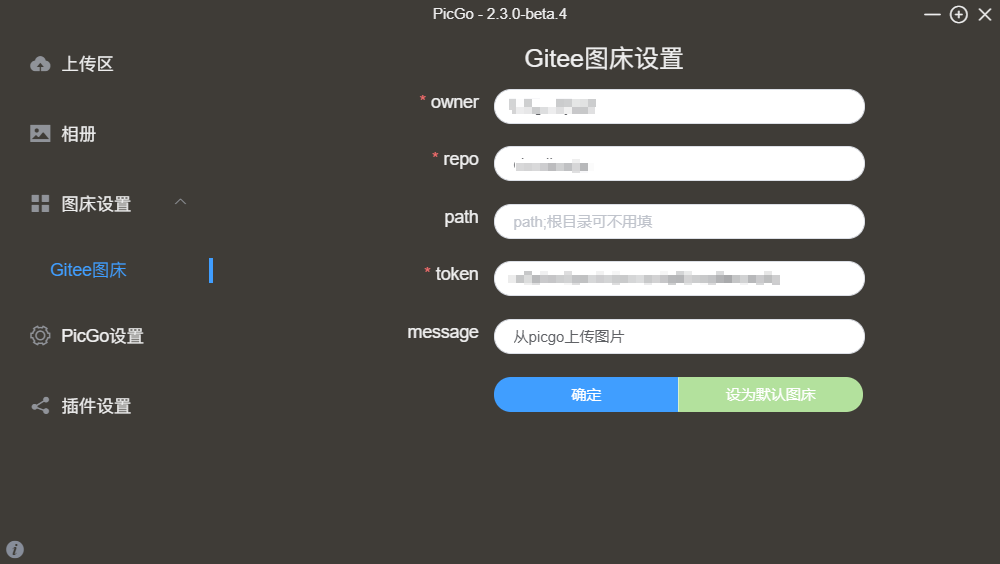
接着就可以上传图片,上传成功后在相册中能看到上传的图片。在这里你可以复制图片URL,或者给URL重命名。注意在PicGo相册里删除图片实际不是删除的Gitee仓库里的图片,只是让该图片在PicGo相册中不显示。
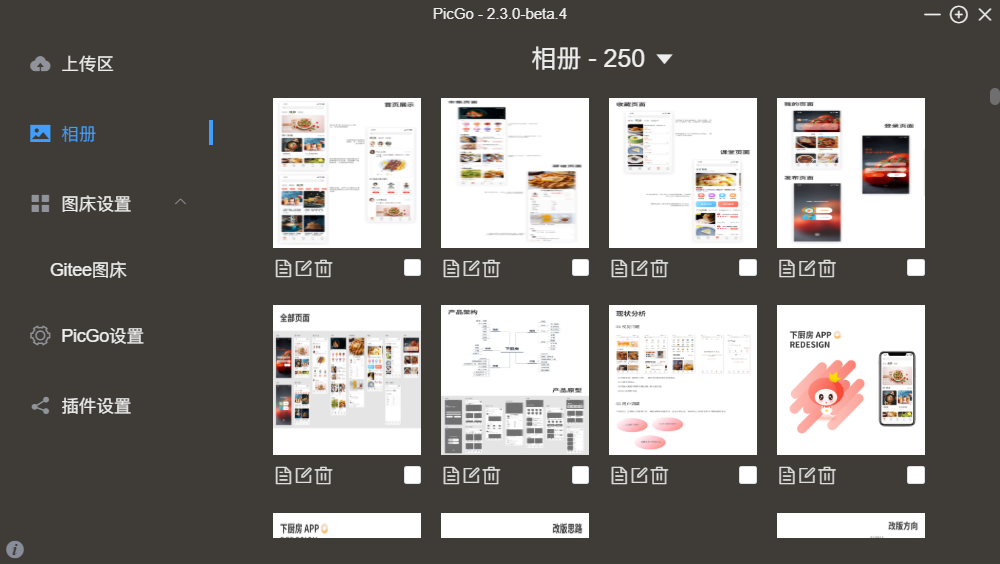
配置Typora
下载地址:typora.io/
对于我经常需要写Markdown文档来说,还可以结合Gitee和PicGo,在Typora中直接上传图片。在Gitee和PicGo都设置成功的前提下,在Typora文件-偏好设置-图像中将上传服务选为PicGo(app),填写相应的PicGo路径,然后点击“验证图片上传选项”,如果提示以下信息,则说明设置成功。
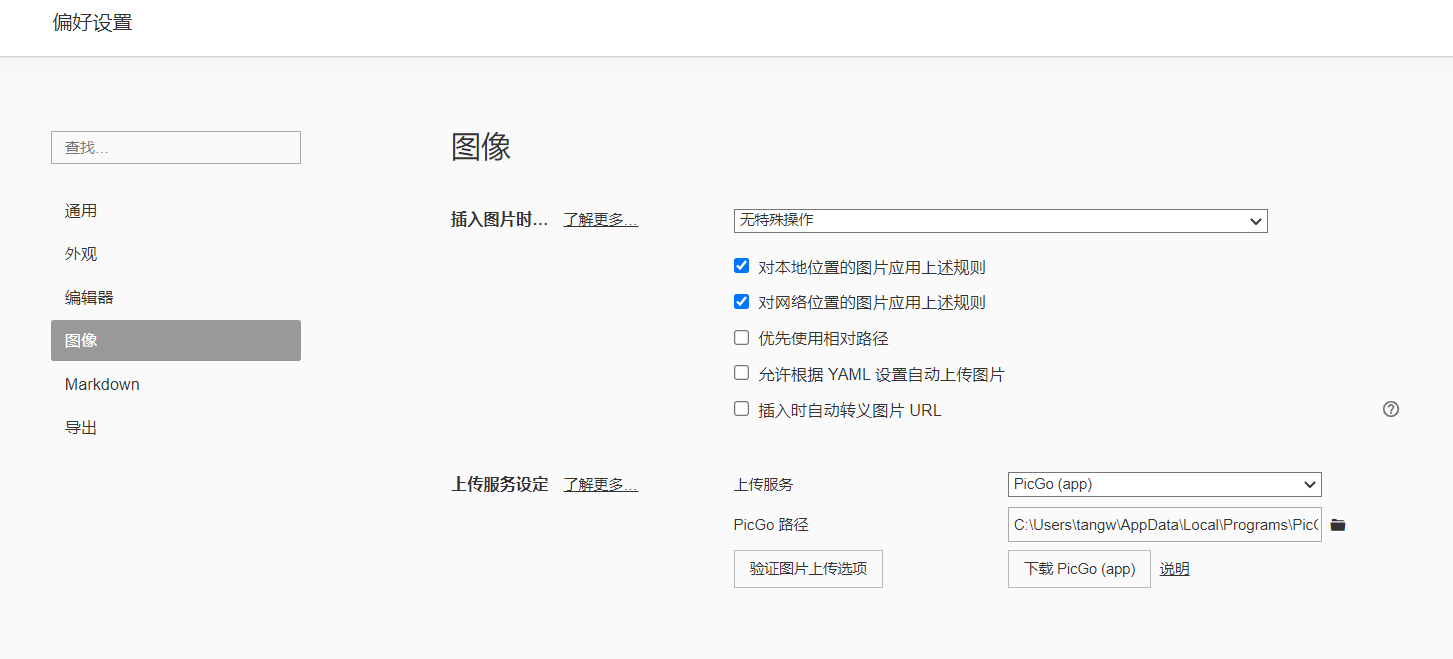
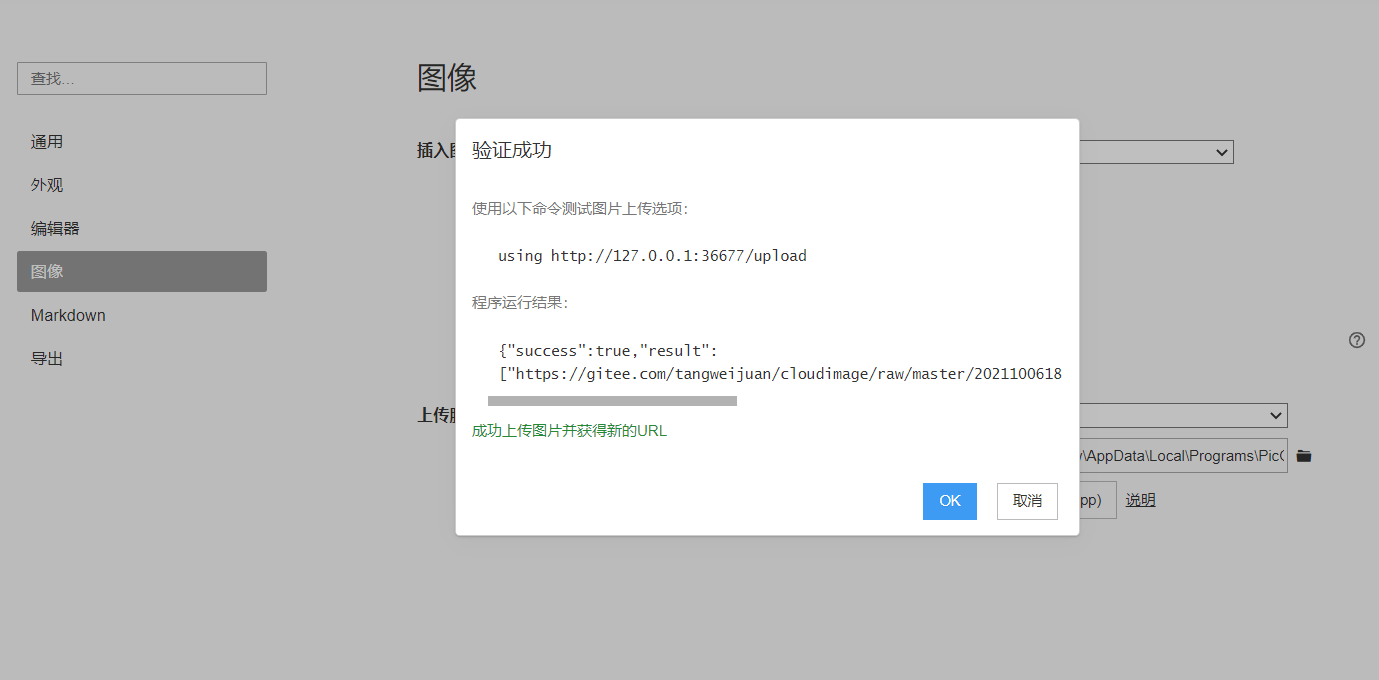
我在图像设置中设置的不自动上传图片,因为有时一篇文章需要反复调整图片,我通常会在确定图片之后,右键图片,然后手动上传。
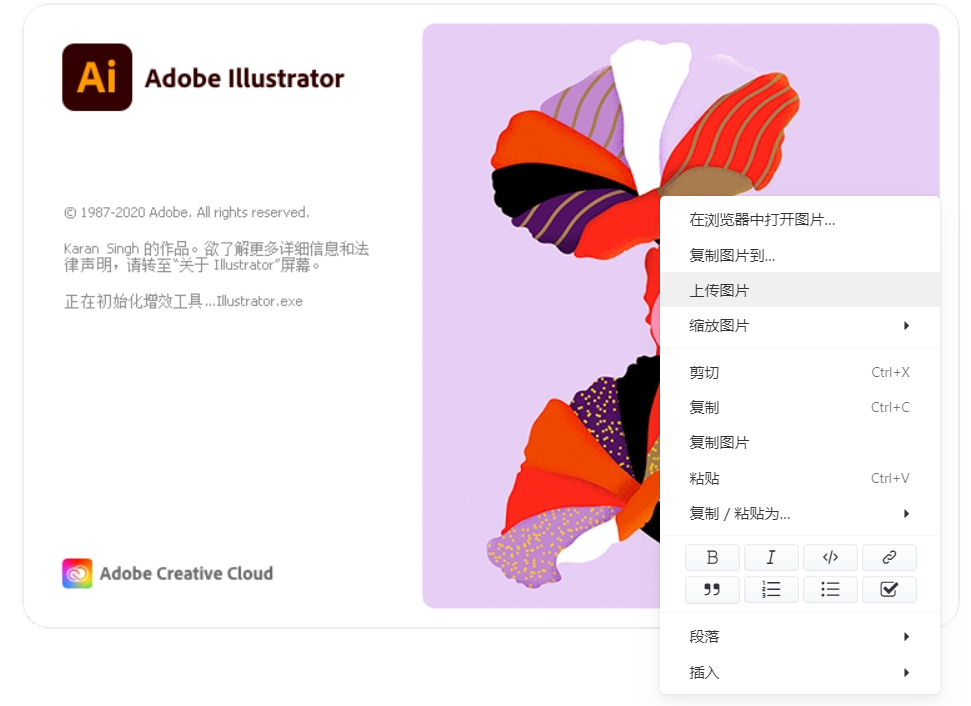
如果需要自动上传的话,可以在这里选择插入图片时上传图片。
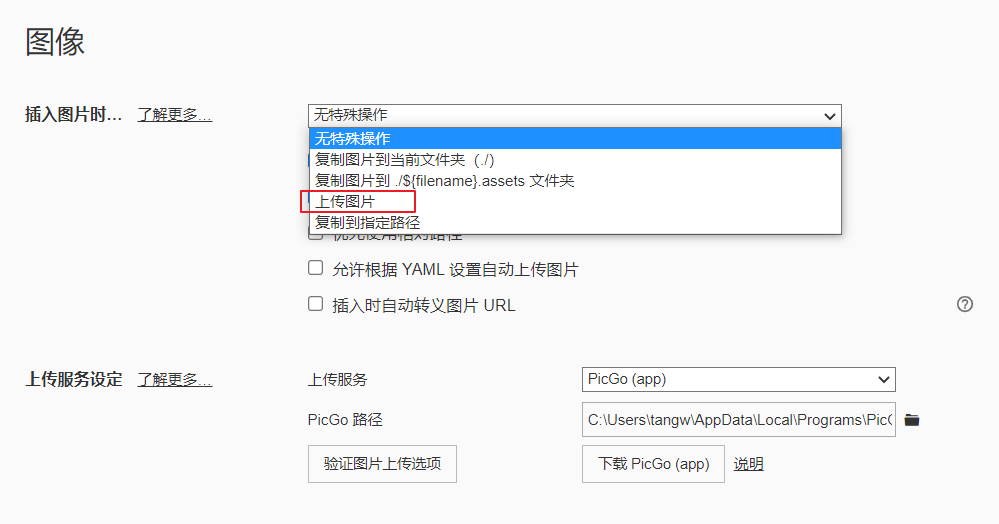
**订阅:**所有内容首发于个人网站 tangweijuan.com,同步更新于微信公众号"Afterwork Time",欢迎扫描下方二维码订阅。